When required the Mail Manager MSI file can be pre-configured for deployment to multiple PC's eliminating the need to enter the activation details each time the software is installed. Also by using a "Shared Configuration Folder" you are able to update the availability of users preferences and filing locations at any time without reinstalling Mail Manager.
| • | Ensure the prerequisites are installed |
| • | Perform a single PC installation |
| • | How to licence the software |
Open the sample folder in the Mail Manager installation folder, typically C:\Program Files\28Hands\Mail Manager\Sample
Copy the "Mail Manager Config" folder and its contents, to a shared folder on your network that all users have read access to.
The Shared Configuration Folder is used to control the following:
| ➢ | User Preferences via the AdminEmailFiling.cfg |
| ➢ | Shared filing locations via the Collections.txt |
|
If required set the Windows folder and file permissions on the Shared Configuration Folder so that they are read only to general users, but writeable to those users who administer control over users preferences and collection files |
SharePoint:
When required SharePoint can be used to host the AdminEmailFiling.cfg, Collections.txt and .mmcollection files
Copy the SharePoint folder URL and prefix it with SharePoint: e.g.
SharePoint:https://28hands.sharepoint.com/Shared%20Documents/Forms/AllItems.aspx
An administrators tool is provided that can be used to centrally update and control users User preferences e.g. you can update "Prompt to file sent messages" and lock it so the users are always prompted to file messages that they send, for more information see Admin Preferences.
| • | Using the Locations tool create one or more Collections (.mmCollection) and save the Collection file/s into the “Shared Configuration Folder”. |
| • | Using a plain text editor e.g. Notepad, open, edit and save the Collections.txt file to include your list of Collection files. For more information see: Collections.txt |
It is recommended that the Mail Manager .MSI file is pre-configured to included the path to your "Shared Configuration Folder", Key ID and Key password.
| • | Copy the downloaded Mail Manager application MSI file to a shared network folder e.g. the "Shared Configuration Folder". |
| • | Open the MSI configuration tool, called MsiConfigure.exe. Alternatively the MSI can be installed using command line options without having to use the MSI configuration tool. |
| • | Enter the path to the Mail Manager MSI file that you copied to the network folder e.g. J:\28Hands\Deploy\28Hands_MailManager_8_0_3930_x64.msi. |
| • | Enter the activation details. These will be emailed to you after purchase. Note the Key password is case-sensitive. |
| • | Enter the path to the "Shared Configuration Folder" (as in Step 2 above) |
|
The path to the "Shared Configuration Folder" entered above is stored in the PC's Windows registry e.g. |
| • | Select the Apply button to save configuration details to the MSI file. |
Warning: Once the details have been applied to the .msi they can not be changed. If you need to change the details then you should downloaded a new copy of the Mail Manager MSI file from the 28Hands web site and begin from step 5 again.
To ensure that the "Shared Configuration Folder" is working as expected carry out the following:
| a) | Exit Outlook |
| b) | Un-install Mail Manager (Re-installing without un-installing will not update the Windows registry key). |
| c) | Re-install Mail Manager using the pre-configured MSI file (see Step 5 above). This will ensure the path to the "Shared Configuration Folder" is applied. |
| d) | Restart Outlook |
| e) | From the Windows Notification Area (bottom right-hand corner of the screen) select the Mail Manager icon 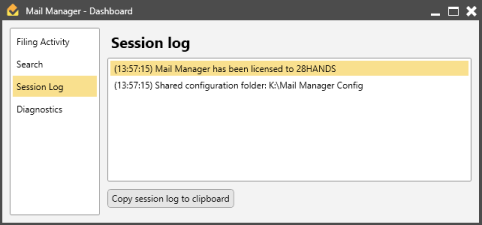 |
| f) | Check via Tools > User preferences that the your changes made during Step 3 have been applied. |
| g) | Check by opening the Locations tool that the list and state of the Collection files are as configured during Step 4. |
The pre-configured Mail Manager MSI can be installed onto users PC's in many ways e.g.
Following good practice we recommend a phase deployment procedure.
"Unable to run Mail Manager. Microsoft .NET Framework Version is required"
The Microsoft .NET Framework 4 is required to run Mail Manager for more information refer to the Prerequisites
User preferences not updating
| • | Check item e) listed under "Step 6: Testing". If the Shared Configuration Folder is not specified or is not correct repeat Step 5, un-install and re-install Mail Manager. |
| • | If the Shared Configuration Folder is specified correctly open the MailManager.Preferences.exe (see Step 3) and ensure the Update check box is selected next to the preference/s that need to be updated. Select the Save button. After 20 seconds reopen and check the User Preferences window. |
Also see: