| • | Edit each preferences as required. |
| • | Select Update against each preference to ensure changes are applied to users machines. |
| • | If required, select Lock to prevent users changing a preference. |
| • | When complete choose the Save button. Changes will only be applied to those users where the Shared Configuration Folder has been implemented, see step 6 (Multiple PC installations). |
|
Changes can be made at any time e.g. during testing or any time after Mail Manager has been deployed. |
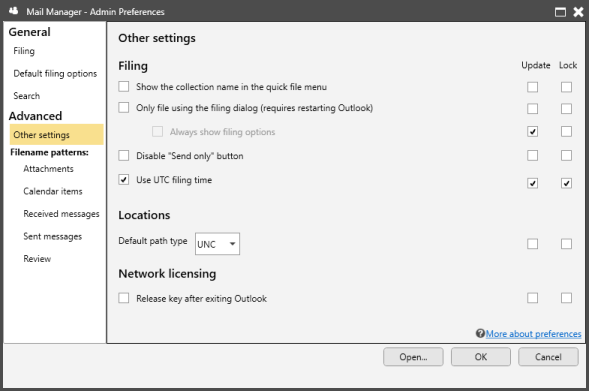
When enabled descriptions in the quick file menu will be prefixed with the collection name
When enabled "File Email" will open the filing dialog i.e. the quick file menus will not be available.
Always show filing options:
When selected, the Filing Options pane will always be expanded (only available when the "Always file emails with filing dialog" preference is enabled).
When selected together with the "Prompt to file sent messages" it will ensure all sent messages are filed.
Used to avoid filing duplicates when Mail Manager users are located in different time zones.
When used, the sent, received and filing date and times are based on UTC rather than local time.
Applies when creating new locations e.g. if a user adds a filing location by navigating a drive letter you can ensure it will always be converted to a UNC path.
Note: This feature is only available when using a network licence.
When enabled and an Internet connection is available, the licence will be returned to the pool after exiting Outlook. If there is no Internet connection Mail Manager will stop working after a short period of time and the licence will be available in the pool for others to use.
If the option is not enabled the licence will not be returned to the pool until after 3-days have past. This allows laptop users to continue using Mail Manager when they don't have a connection to the Internet. After 3 days a connection to the Internet is required to continue using Mail Manager.