| • | Ensure the prerequisites will be satisfied |
| • | Download the Per-user installer from the Mail Manager website |
| • | Double-click on the downloaded installer file (.exe) and follow the steps below |
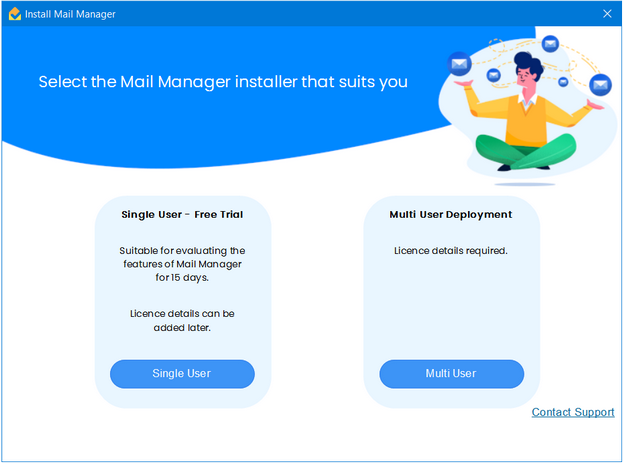
If you have your licence details choose Multi User, otherwise select Single User and install and licence later.
|
Before begin create a new folder that will be used to configure Mail Manager for all users and copy the path or URL of the folder to your clipboard. All users will need at least read access to this folder and its contents. |
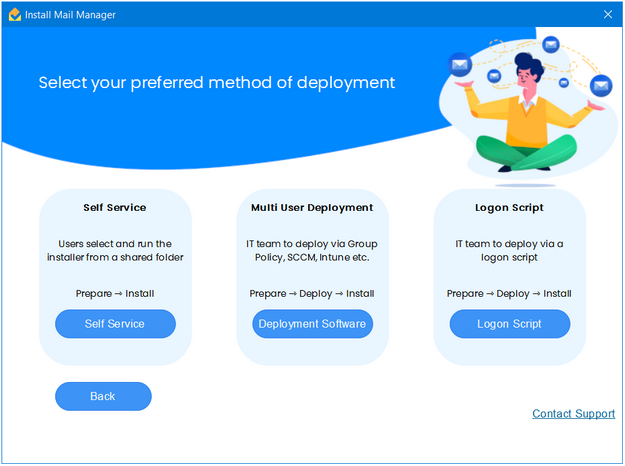
If you want users to install themselves choose Self Service i.e. Prepare - Install
If you need to deploy Mail Manager to your uses their are two methods:
Deployment Software - Prepare - Deploy - Install
Creates a pre-configured installer that you can deploy to machines via Group Policy, SCCM, Intune, etc.
The next time a user logs into Windows Mail Manager will be downloaded, installed and configured with your licence details and shared configuration folder.
If found, an existing 'per-machine' installation will be removed automatically, but local administrative permissions will be required.
Logon Script - Prepare - Setup - Install
Creates a pre-configured installer that when run by a logon script will download, install and configure Mail Manager with your licence details and shared configuration folder.
If an existing 'per-machine' installation is found, the installation will fail. Once the 'per-machine' installation has been uninstalled, the next time the user logs on, Mail Manager will get installed.
| 1. | Enter your licence id and password |
| 2. | Enter in the path or URL of the shared configuration folder |
| 3. | For the follow protocols additionally prefix with: Sharepoint: e.g. Sharepoint:https://mailmanager.sharepoint.com/sites/MailManager/Shared%20Documents/Mail%20Manager%20Config Viewpoint: e.g. Veiwpoint:My Company / Mail Manager / Mail Manager Config |
| 4. | Enter the folder path where installer will be created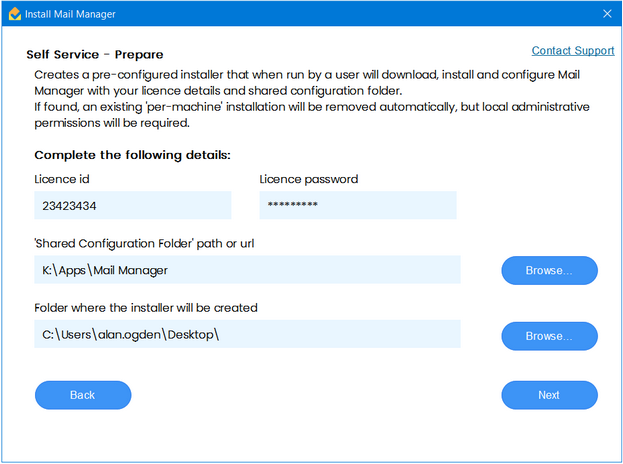 |
| 5. | Select Next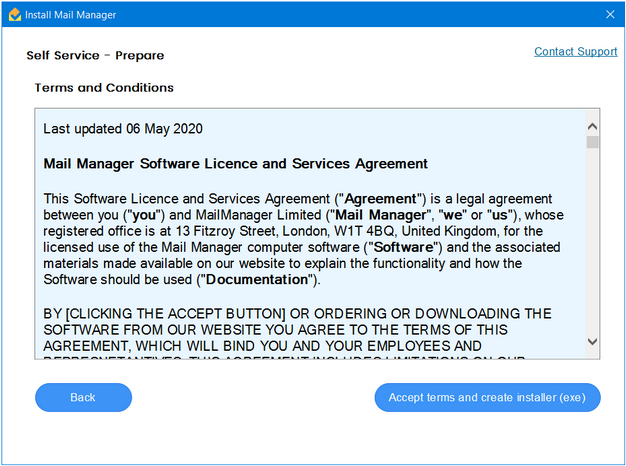 |
| 6. | Select Accept terms and create installer...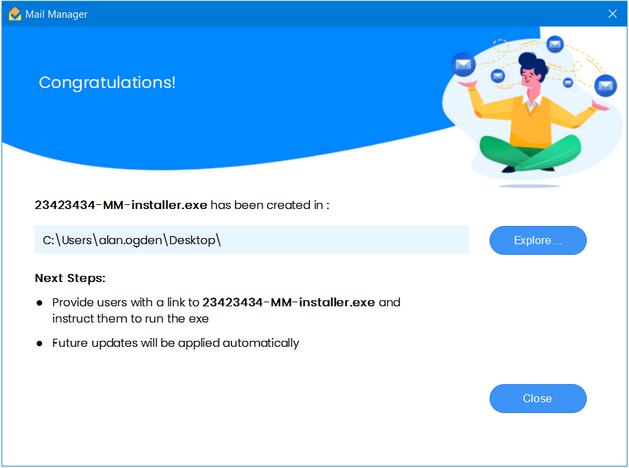 |
| 7. | Select Explore... and run or deploy the installer, refer to next steps as applicable. |
| • | The 'Self Service' .EXE installer can be installer by the user. |
| • | The 'Deployment Software' .MSI can be deployed to machines via Group Policy, SCCM, Intune, etc. Only after the user has logged out and back into Windows will Mail Manager be downloaded, installed and configured with your licence details and shared configuration folder. Once installed the user will need to exit and restart Outlook. |
Also see: