Used to quickly find messages in systems supported by Mail Manager for Windows e.g. local and network folders, Microsoft SharePoint plus others, see support locations.
| • | Supports .msg and .eml files (messages not filed using Mail Manager can also be searched) |
| • | Find and preview filed messages offline |
| • | Powerful search queries not found in Outlook e.g. Show me messages between company A and company B sent this week |
| • | Social map provides a graphical view of user communications |
Select the "Search" button ![]() from Mail Manager ribbon or toolbar:
from Mail Manager ribbon or toolbar:
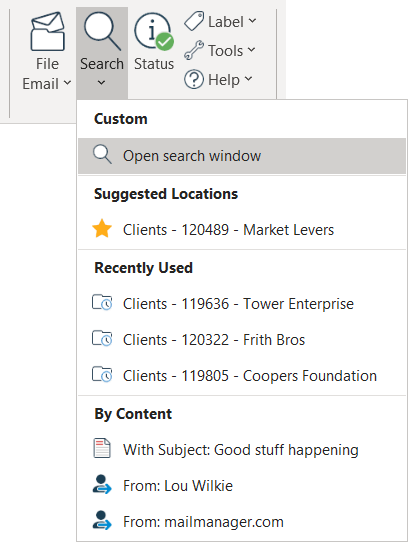
Open search window the "Search" window will appear:
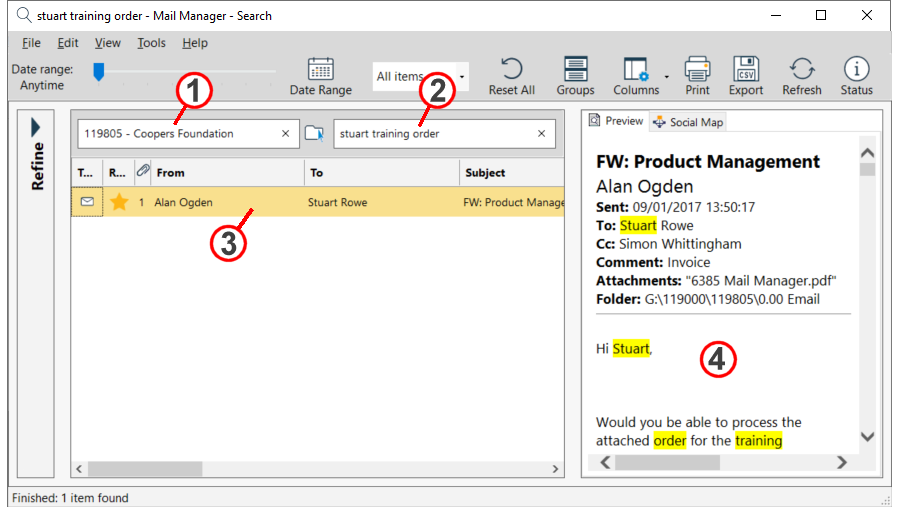
| 1. | Optionally you can select locations by typing and selecting from the drop-down list or by using the Select locations button: |
| 2. | In the single query field refine your search by entering text in the "Enter search terms" field. The words that you typed are searched anywhere in the message. The more words found the higher the ranking. |
| 3. | Select a message in the results list to preview the message. |
| 4. | The text that you typed will be highlighted yellow in the preview. |
|
|
Suggested Locations:
Based on either the sender or recipient ![]() or the message contents
or the message contents ![]() of the selected email.
of the selected email.
When used the search windows opens with the suggested location pre-populated e.g.
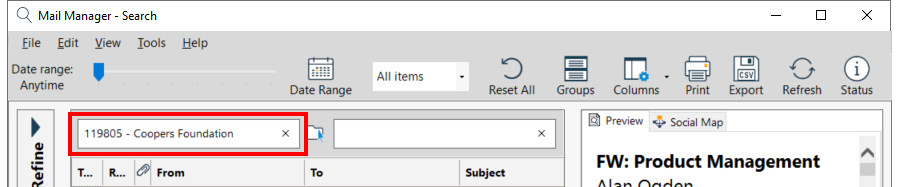
Recently Used:
Based on the most recently used locations ![]()
When used the search windows opens with the recently used location pre-populated (similar to above).
By Content:
When a message is selected in Outlook you can open the Search window with the 'Subject' or 'From' pre-populated e.g.
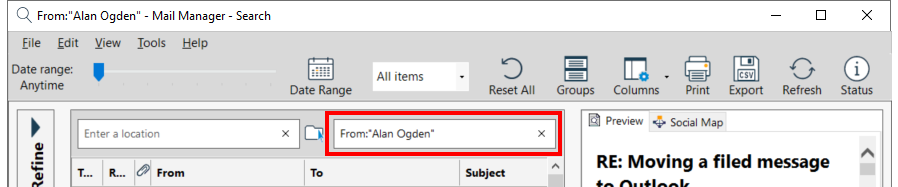
|
|
Upgrading from a previous version:
Soon after Outlook has restarted the previous search index will be upgraded. This process is completed as quickly as possible. Depending on the machine and the size of the index it may take 1 to 30 minutes. This process ensures that anything that had already been indexed won’t need to be re-indexed again.
Also see: