Mail Manager can be used to file multiple messages in the same folder by selecting messages using the Shift and/or Ctrl keys.
However if you need to file all the messages in a folder including sub-folders then use the File All Messages in Folder option:
In use:
| • | Outlook 2010, 2013 2016 & 2019: First select the Outlook folder containing the messages to be filed, and either right-click and choose File All Messages in Folder or select the "Tools" button from the Mail Manager ribbon or toolbar and choose "File All Messages in Folder" from the drop-down menu.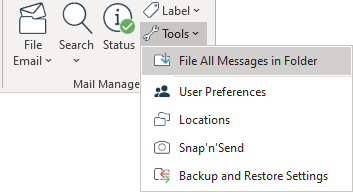 |
| • | The "File All Messages in Folder" window box will appear: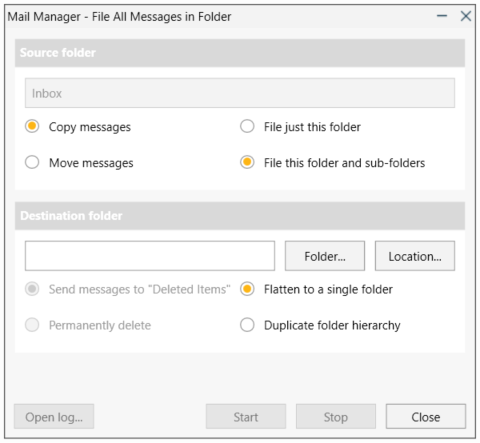 |
| • | Select either the Folder... or Location... button to select the destination folder (where the messages will be filed to) and choose the options as required. |
| • | When ready select the Start button. Hover the mouse over the progress bar to see its current progress. For a summary of the filed information select the Open log... button. The logging information can be found in the file called: BatchFilerlog.txt, located in the folder called: %AppData%\28hands\Mail Manager |
Note:
File All Messages in a Folder doesn’t support the filing of anything but emails i.e. it will skip appointments, meeting requests etc.
|
Non-cached messages: File all messages in folder only files messages that are available on the local machine. As a workaround temporarily configure Outlook to download all emails (see "Cached Exchange Mode") Once all the emails have been downloaded they can be filed.
|
|
Copy messages:
|
|
When sending messages to "Deleted Items" you can redirect them to an alternative Outlook folder by manually adding an additional setting called DeletedItemsFolder into the EmailFiling.cfg with Notepad e.g.
DeletedItemsFolder=\\Archives\Deleted Items
|