| 1. | Select the Locations menu item from the Mail Manager section of the Outlook ribbon: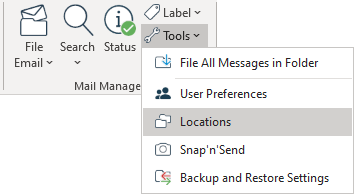 The Locations tool will appear: 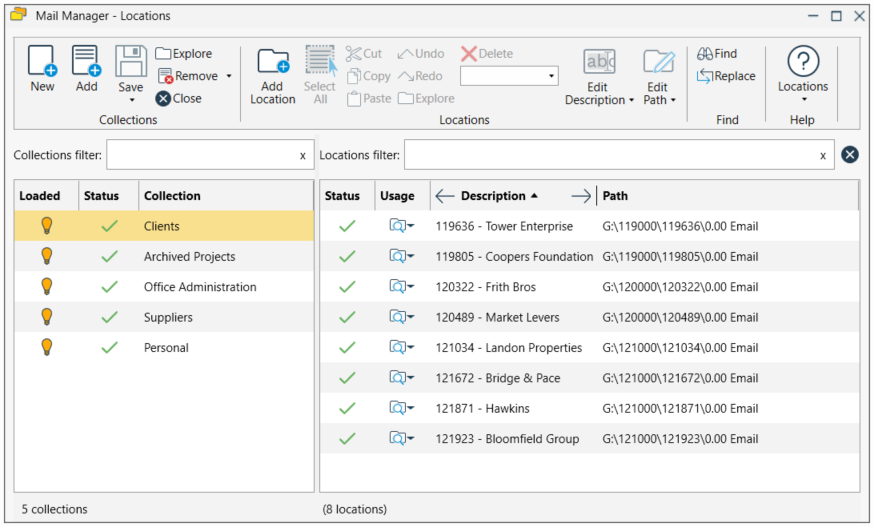 |
Loading and unloading collections is achieved by toggling the light-bulb icon from yellow to grey:
|
Loaded: |
The collection and its associated locations will available when filing or searching. |
|
Unloaded: |
The collection and its associated locations won't be available when filing or searching. |
Using the move option you can move the selected collection from one folder to another. This can be useful when you have created a collection on your local drive and want to make it available to others by moving it to a network folder.
In Use:
Either select a collection, right-click and choose Move.
Or choose the menu shown below and select Move.

The Browse for Folder window will appear.
Browse to the required folder and then select OK.
Using the remove option removes the selected collection from your list of collections, it won't affect other users who are using the same collection.
In Use:
Either select a collection, right-click and choose Remove.
Or choose the menu shown below and select Remove.
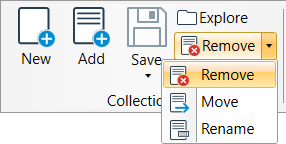
The selected collection will be removed from your list of collections.
You can rename a collection as follows. Note anyone else that used the renamed collection will need to remove and re-add the collection. This can be done centrally via the Shared configuration Folder and the Collections.txt file.
In Use:
Either select a collection, right-click and choose Rename.
Or choose the menu shown below and select Rename.
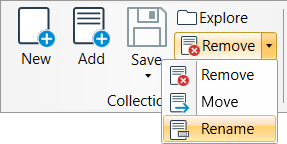
The Collections Rename window will appear.
Enter the required name and select OK.