| 1. | Select the Locations menu item from the Mail Manager section of the Outlook ribbon: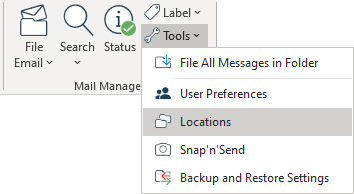 The Locations tool will appear: 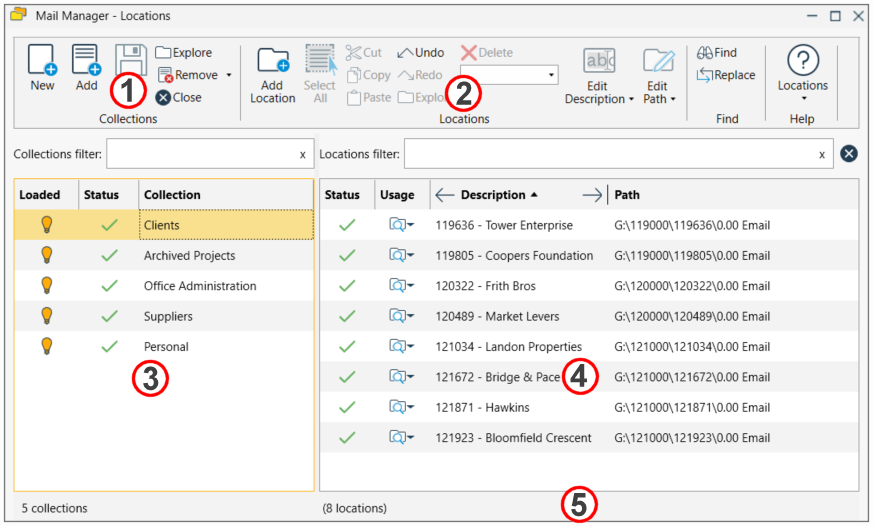 |
| 1. | Select the filing location to be edited in the list pane (4). |
| 2. | From the ribbon (2) select the Edit Description or Edit Path buttons, and the edit the description or path as required. To edit multiple locations use Replace |
| 3. | Change the usage by selecting the icon drop menu e.g. File and Search or just Search. When Search has been selected the location won't be available when filing. |
| 4. | Save the collection using the Save button on the Ribbon (1) |
Cut ![]() and Paste
and Paste ![]() buttons can be used to move locations from one collection to another. e.g.
buttons can be used to move locations from one collection to another. e.g.
| 1. | Open the Locations tool and ensure both of the collections are available in the list of collections (3). |
| 2. | Select the locations to be transferred (4). Use the Ctlr and Shift keys to select multiple locations. |
| 3. | Select the Cut |
| 4. | Select the other collection to transfer the locations to |
| 5. | Click into the list of locations (4) and then select the Paste |
On the status bar at the bottom you can select the “New/Modified items” to just view the newly added locations and amend them as required.
![]()
When complete save the collections using the Save button on the Ribbon (1)
Using the Copy and Paste buttons it is possible to copy filing locations from one collection to another e.g.
| 1. | Open the Locations tool and ensure both of the collections are available in the list of collections (3). |
| 2. | Select the locations to be transferred (4). Use the Ctlr and Shift keys to select multiple locations. |
| 3. | Select the Copy |
| 4. | Select the other collection to transfer the locations to |
| 5. | Click into the list of locations (4) and then select the Paste |
On the status bar at the bottom you can select the “New/Modified items” to just view the newly added locations and amend them as required.
![]()
When complete save the collections using the Save button on the Ribbon (1)
For sharing locations see sharing collections