| • | Edit each preferences as required. |
| • | Select Refresh against each preference to ensure changes are applied to users machines. |
| • | If required, select Lock to prevent users changing a preference. |
| • | When complete choose the Save button. Changes will only be applied to those users where the Shared Configuration Folder has been implemented, see step 6 (Multiple PC installations). |
|
Changes can be made at any time e.g. during testing or any time after Mail Manager has been deployed. |
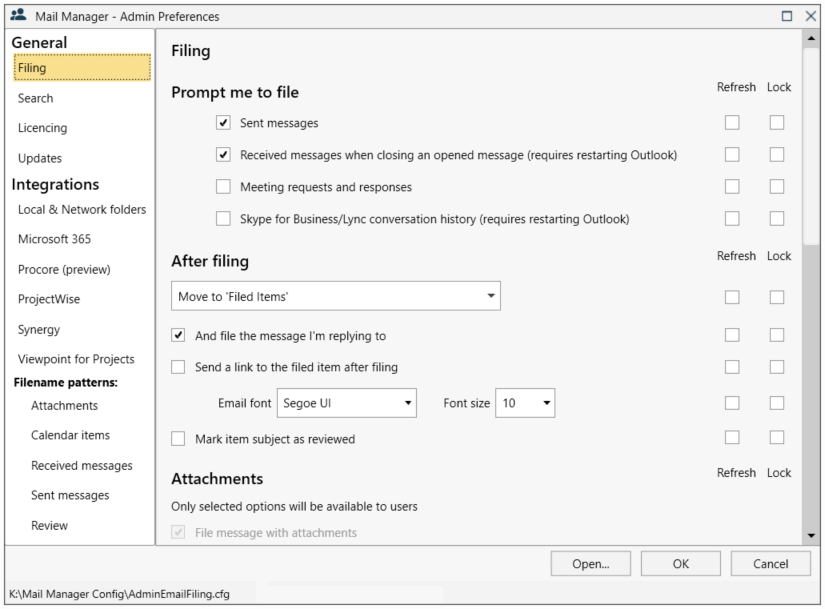
Sent messages
When selected, Mail Manager will prompt the user to file any sent message i.e. the "File message" window will appear before the message is sent.
Received messages when closing an opened message (requires restarting Outlook)
When selected, each time the user closes a message window the filing window will appear.
Meeting requests and responses
When selected, Mail Manager will prompt the user to file any meeting requests or responses
Skype for Business/Lync conversation history (requires restarting Outlook)
When selected, Mail Manager will prompt the user to file conversations when saved by Outlook i.e. the "File conversation" window will appear shortly after the conversation is saved.
Move to 'Filed Items'
Once a copy has been filed the original will be moved to the Outlook folder called Filed Items.
Move to 'Deleted Items'
Once a copy has been filed the original will be moved to the Outlook folder called Deleted Items.
Append filed date & time to subject line
The subject line of the original message will be modified to indicate when it was filed.
And file the message I'm replying to
After sending a reply to a message, the message you are replying to will also be filed into the same location.
Send a link to the filed item after filing
Rather than forwarding or copying a message on to others and creating duplicates, Mail Manager can be used to file a single message and automatically generate a notification email containing links to the message (once filed). This "lightweight" email can be sent to other colleagues. Upon receipt the colleagues can select the links to open the filed message. The default font used for the notification email can be controlled as required.
Mark item subject as Reviewed
To identify to other colleagues that you have reviewed or seen the message, in a similar way that you might initial or sign a paper document, you can update the subject line to include when you reviewed the message. The precise wording used can be configured via the Filename patterns.
These preferences determine which options are available to the user when filing messages that contain attachments.
Select the various options as required
Also see: Filing attachments

To enable the use of categories in the Filing window, select the Update... button.
Using the Categories Editor Add, Edit or Delete the categories you require:
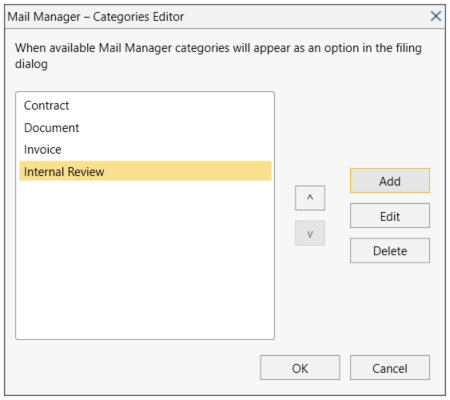
Select OK to save.
Note: Categories will be available to all users via the filing window options.
Enable filing by double clicking desired location in the Mail Manager filing dialog
When selected, this allows the users to double-click the filing location to quickly file the message using the default options.
Show the collection name in the quick file menu
When enabled descriptions in the quick file menu will be prefixed with the collection name
Only file using the filing dialog
When enabled "File Email" will open the filing dialog i.e. the quick file menus will not be available.
Always show filing options
When selected, the Filing Options pane will always be expanded (only available when the "Always file emails with filing dialog" preference is enabled).
Disable "Send Only" button
When selected together with the "Prompt to file sent messages" it will ensure all sent messages are filed.
Use UTC for filing time
Used to avoid filing duplicates when Mail Manager users are located in different time zones.
When enabled, the sent, received and filing date and times are based on UTC rather than local time.