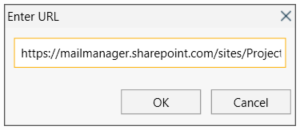In use:
| • | Edit each preferences as required. |
| • | Select Refresh check box against each preference to ensure changes are applied to users machines. |
| • | If required, select Lock to prevent users changing a preference. |
| • | When complete choose the Save button. Changes will only be applied to those users where the Shared Configuration Folder has been implemented, see step 6 (Multiple PC installations). |
|
Changes can be made at any time e.g. during testing or any time after Mail Manager has been deployed. |
Note: Some options will only appear for subscription licence users.
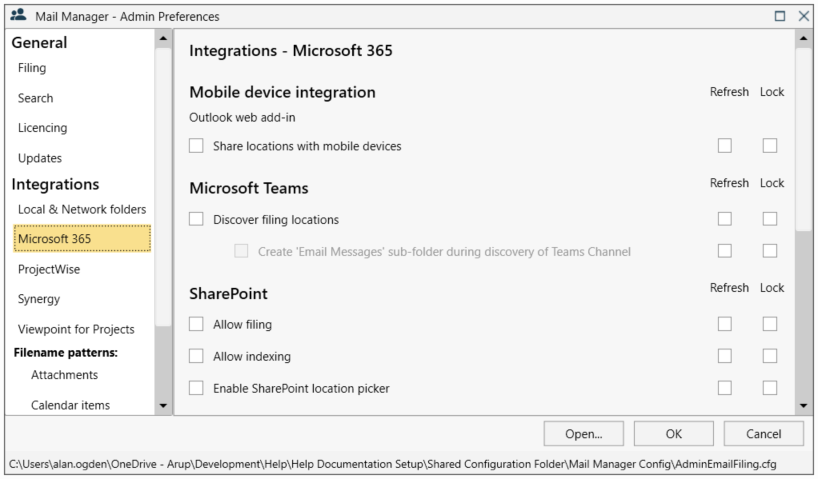
Share locations with mobile devices
When selected your Microsoft 365 filing locations used on your PC (SharePoint, Teams and OneDrive) will be shared with the Mail Manager Outlook web add-in
Note: See prerequisites before enabling.
Discover filing locations
When enabled Mail Manager supports the filing and searching of messages in Microsoft Teams by discovering the Teams that you are a member of, avoiding the need to manually add locations to a collection file.
Note: See prerequisites before enabling.
Allow filing
When selected, Mail Manager will show SharePoint locations in the filing window
Allow searching
When selected, Mail Manager will show SharePoint locations in the search window
Enable SharePoint location picker
Before manually browsing SharePoint folders you need to configure the picker (this may have already been pre-configured by your Mail Manager Administrator).
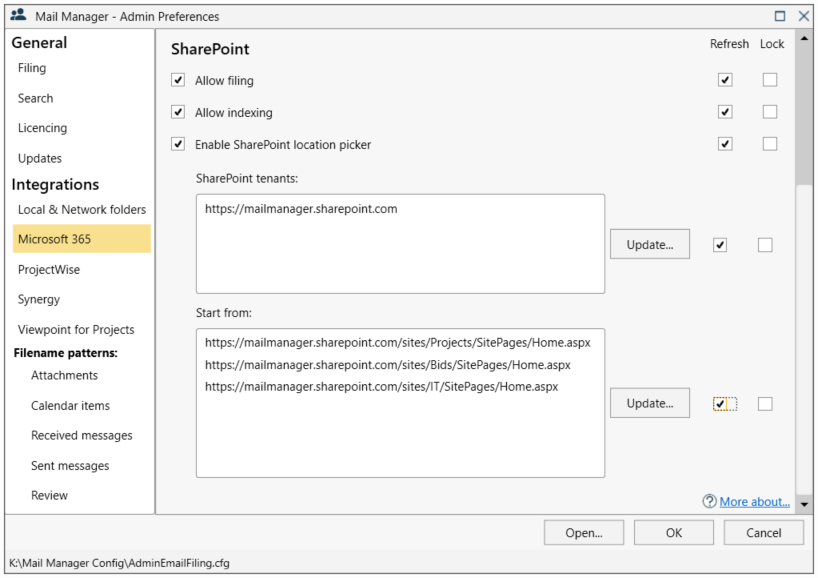
SharePoint Tenants:
Select Update... to manage which SharePoint Tenants to use.
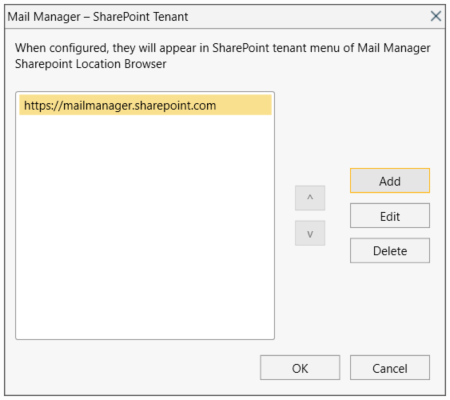
Select the Add button and when prompted enter the root URL of the SharePoint tenant you want to use e.g.
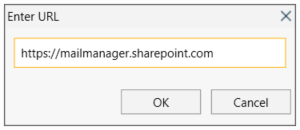
Start from:
You can create starting points from which browse SharePoint sites, equivalent to using drives in Windows Explorer.
Select Update... to to manage which starting points to use.
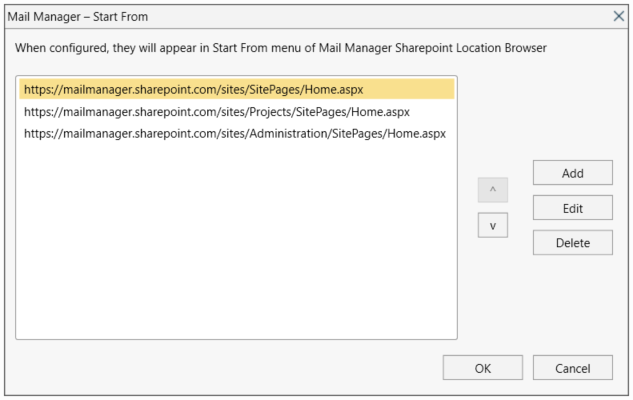
Select the Add button and when prompted enter the URL of the SharePoint site you want to start from e.g. https://mailmanager.sharepoint.com/sites/Projects/SitePages/Home.aspx