About Filing Locations
Filing locations are links to filing destination folders. Each filing location is formed of a friendly description and path. There are several ways to add and edit filing locations as seen below:
Overview of features
-
Tools for managing collection files
-
Tools for adding and editing filing locations
-
List of collections
-
List of filing locations contained in the selected collection e.g. 'Clients'
-
Status bar to identify any unsaved items or errors. This may be because the folder in the path has been renamed, moved or deleted. When applicable, select the link to show the missing/ new/ modified items.
-
Examples:
-
Show missing items: 1
-
New/Modified items: 2
-
Show remaining items to verify: 4
-
-
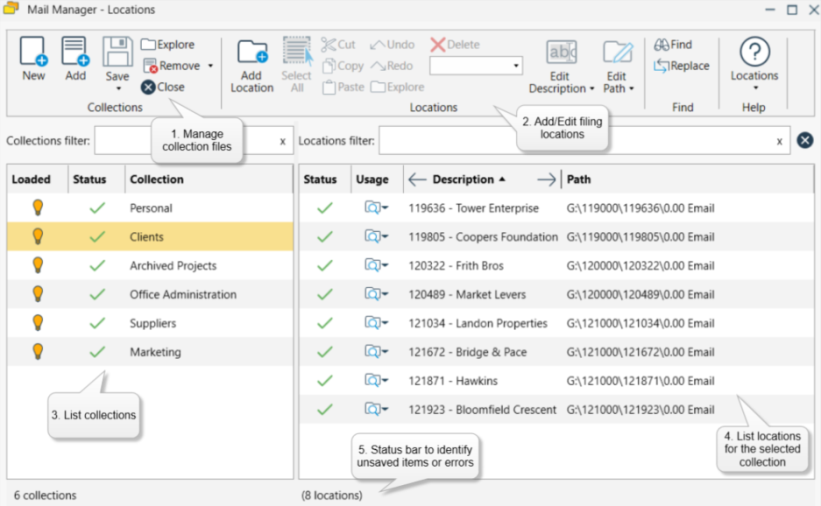
Opening the Locations Tool
The following methods can be used to open the locations tool:
-
Select the Locations button on the main Outlook window
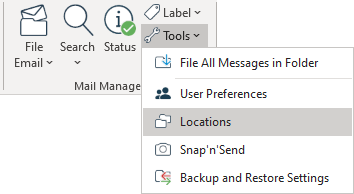
-
From the Filing message window select the "Manage" button
-
Within the list of locations in the Filing message window, right-click on a location and choose "Edit Filing Location"
Tools for Managing Collections
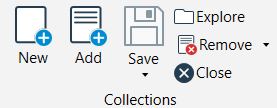

|
New |
Create and add a new collection, select a name for the collection and the folder where it will be saved |

|
Add |
Adds an existing collection to the list |

|
Save |
Saves the selected collection and any changes made to the collections or locations. |

|
Save All |
Saves changes to all collections |

|
Save As |
Saves a copy of the selected collection |

|
Explore |
Opens the folder containing the selected collection |

|
Remove |
Removes the selected collection from the list |

|
Move |
Used to move the collection to another folder |

|
Rename |
Renames the selected collection |

|
Close |
Close the selected collection |

|
Loaded |
The collection is loaded for use. Select the icon to toggle between loaded and unloaded |

|
Unloaded |
The collection is unloaded and not available for use. Select the icon to toggle to loaded to make available |
Tools for Managing Filing Locations


|
Add | Opens the Add a location when filing to create a new filing location |

|
Select All | Selects all the visible filing locations |

|
Cut | Cut the selection and put it on the clipboard. Can be used to move locations from one collection to another. |

|
Copy |
Copy the selection and put it on the clipboard. Used to copy filing locations from one collection to another. |

|
Paste |
Paste the contents of the clipboard. After using the Cut tool, this can be used to paste a location from one collection to another. |

|
Explore |
Opens the location folder with Windows Explorer (only available with file system folders) |

|
Undo |
Used to undo recent changes |

|
Redo |
Used to redo changes made using the undo feature |

|
Delete |
Delete the selected locations from the collection |

|
File and Search |
The selected location is available during filing and searching. |

|
Search |
The selected location is only available during searching |

|
Edit Description |
Edit the description |

|
Add Suffix |
Adds a suffix to the description of the selected location |

|
Add Prefix |
Adds a prefix to the description of the selected location |

|
Edit Path |
Opens the collection file with the selected location allowing you to edit the description or path |

|
UNC |
Change from using a drive letter to a UNC path |

|
Drive |
Change from using a UNC path to a drive letter |

|
Append & Create |
Append additional folders to the selected paths and create new folders as required |

|
Use folder name |
Use the name of a folder from the path in the selected description (toggle through the folder names using the arrows) |
Other Tools
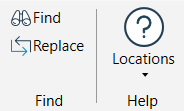

|
Find |
Find text within the description, path or both |

|
Replace |
Replace text within the description, path or both. Also used to edit multiple locations. |

|
Help |
Help resources |
-
From an Outlook folder select a message or messages to be filed
-
Select the "File Email" button from the Mail Manager ribbon or toolbar or right-click and select the "File Email" option
-
Select the "Add" button
-
The Add Location window will appear
-
From Windows Explorer select the folder to be added to Mail Manager, right-click and choose Add Mail Manager Location
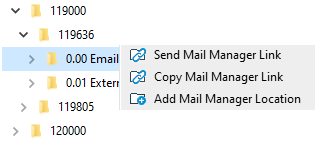
-
The "Add Location" window box will appear
Outlook must be open to use this feature.
Available from version 12.1: Mail Manager will recognize that the location is a locally synced SharePoint location and convert the local path to the corresponding SharePoint URL so that all users with access to that location within SharePoint will have access to the newly created folder to file and search.
-
Navigate to Tools > Locations from the Mail Manager toolbar in the Outlook Ribbon
-
Select the collection that you want to add a location to and select the "Add Location" Button

-
The "Add Location" window box will appear
-
You can drag and drop single or multiple folders from File Explorer directly on to the Locations tool.
-
To view or edit the description of the added locations, select the New/Modifed items link on the status bar

-
When complete select the Show all link
-
Navigate to Tools > Locations from the Mail Manager toolbar in the Outlook Ribbon
-
From File Explorer drag and drop multiple folders (e.g. the root folders for each project) on to the right-hand pane of the Locations tool
-
Select the added folders e.g. highlight, right-click and choose Select All
-
From the ribbon select Edit Path > Append & Create
-
Enter the name of sub-folder/s – if the sub-folders don’t already exist they will be created e.g.
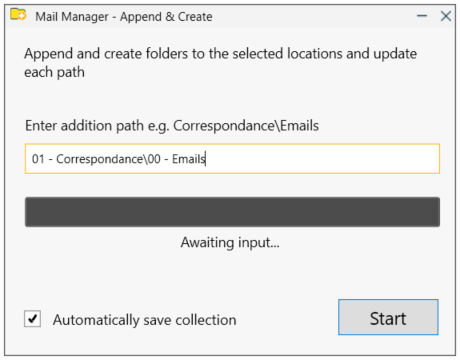
-
Select "Start"
Text File (.csv)
-
Create a .csv that contains a single location (Path, Description) per line e.g.
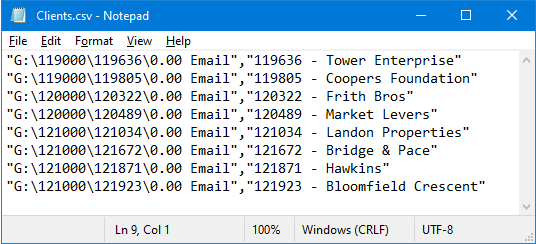
-
Choose a collection from the collections list
-
Drag and drop the .csv file from Windows Explorer onto the list of filing locations
-
The descriptions and paths will be populated automatically e.g.
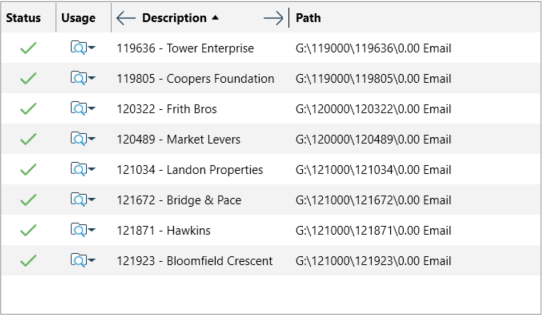
-
Save the collection as required.
If the path is not available a warning symbol will be displayed in the Status column
-
Select the type of location to be added
-
Use the "Browse" button to select the required folder or paste in the location path
-
Enter a suitable description for the location
-
Use the < and > buttons to use the folder names as the description
-
The description can be updated at any time via the Locations tool
-
-
Select a Collection to which the location will be added to
-
If required change the Usage. The default is File and Search. If the Search option is selected the location won't appear when filing
-
Select "OK"
Also see: Supported Locations

