Dashboard
The Dashboard provides information about items that list filed items in a state of successful filing, pending, cancelled, or error status. It also provides a session log and diagnostic reports.
Access the Dashboard using the following two methods:
-
From the Mail Manager ribbon select the Status button
-
From the Windows Notification Tray select the Mail Manager icon and choose "Show Dashboard..."
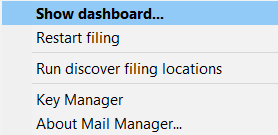
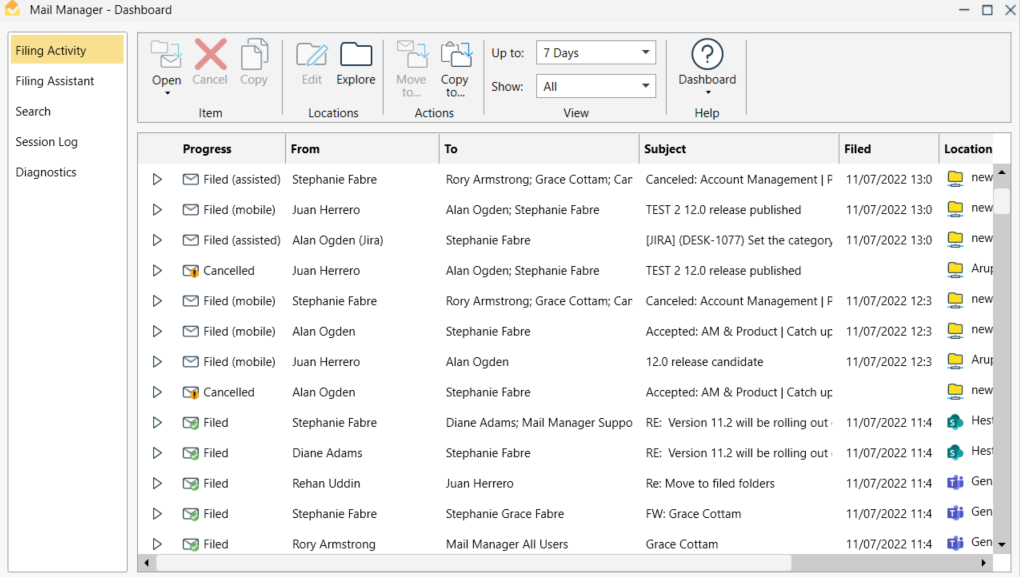
Displays the list of items that were selected for filing.
| Progress | Description |
| Filed | The item has been filed. |
| Pending (Cached) | The item has been cached and is waiting to be uploaded to the destination location. The destination folder may not be available. |
| Pending (Sent) | Waiting for the sent item to appear in the 'Sent Items' folder. Only applies to "Sent and filed items" |
| Error | Expand the row to show more details. Typically the error would relate to a missing or renamed folder. |
Filing Status
| Status | Description |
| Sent | Only applies to "Sent and filed items", waiting for the sent item to appear in the Sent Items folder. |
| Marked | The item has been marked for filing but not copied to the cache folder. |
| Cached | The item has been cached and is waiting to be uploaded to the destination location. |
| Notify | Only applies if the send a link option was enabled - waiting to create the Send a Link email. |
| Uploaded | The item has been uploaded to the destination location - waiting to either move the original message or mark it as filed |
| Complete | The item filing is complete and the original has been moved or marked as filed. |
Filter the results using the ribbon tools
1. Up to: Users can filter the results from as long as 7 days to as short as 5 minutes customise the Dashboard to suit them
2. Show: This allows the user to filter for the following:
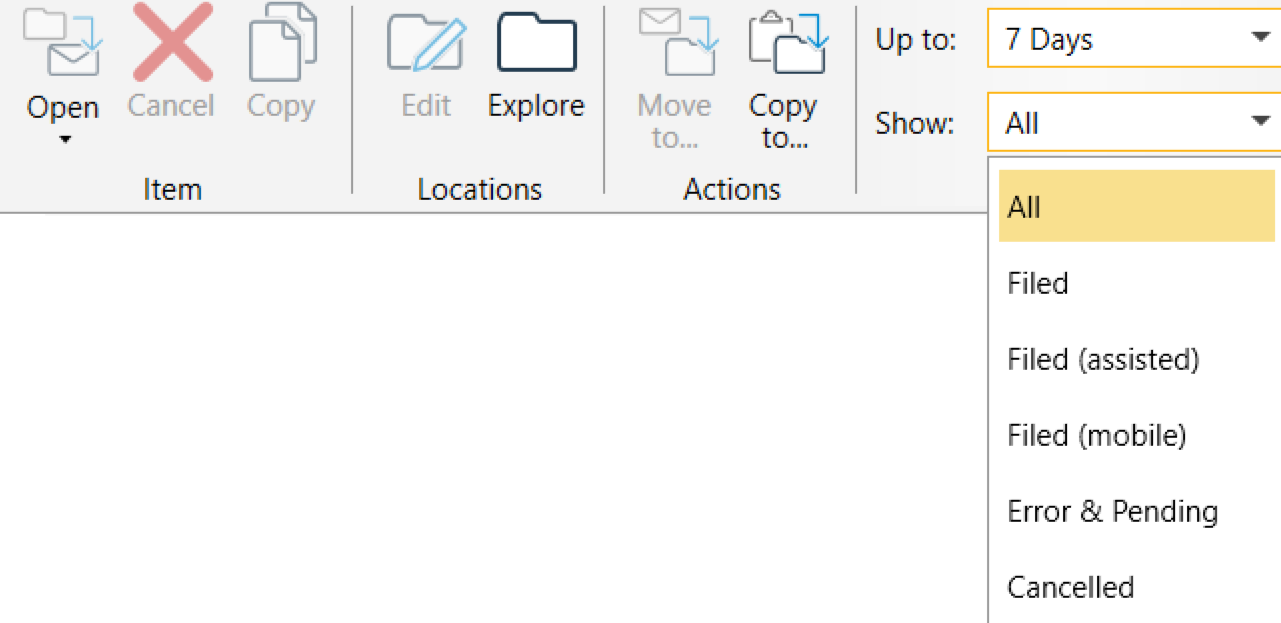
-
All - to display all filed messages
-
Filed -to display all messages filed by the desktop PC
-
Filed (assisted) - to display messages filed by the Filing Assistant - files unfiled messages older than x days
-
Filed (mobile) - to display messages filed by the mobile (limited to messages filed to non-Microsoft 365 locations)
-
Error & Pending - to display those messages that have not completed the filing process
-
Cancelled - to display those messages that have been cancelled by the user and thus not filed
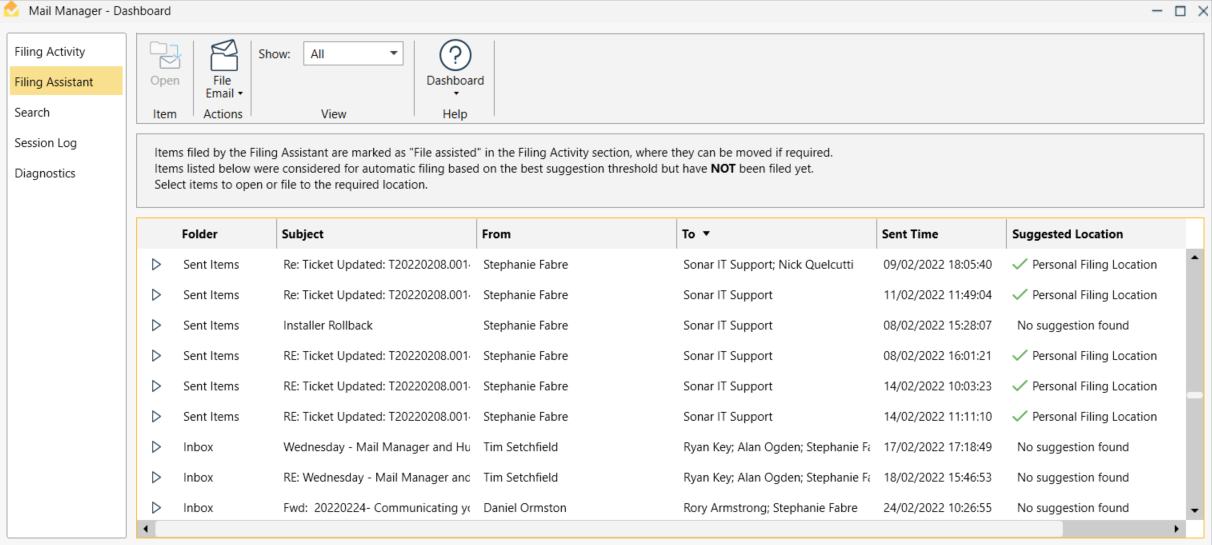
The Filing Assistant is enabled via the User Preferences. This window provides a list of items considered for automatic filing.
In Use
-
This Dashboard view allows the user to view the messages and locations that the filing assistant would have selected for filing.
-
When the filing assistant is enabled, this dashboard view lists items that did not meet the best suggestion threshold.
-
When the filing assistant is not enabled, this dashboard view shows how well the filing assistant is choosing the filing locations to provide users with confidence to enable it.
-
"No suggestion found" means that the message did not meet the threshold to suggest a filing location.
Filing Assistant Ribbon
Item
-
Opens the selected item in Outlook
Actions
-
Select the File Email Button to view 'More locations and options...' for filing the selected item
View
-
Allows the user to filter between All, Inbox, and Sent Items selected for auto filing.
Help
-
Select to view the User Manual
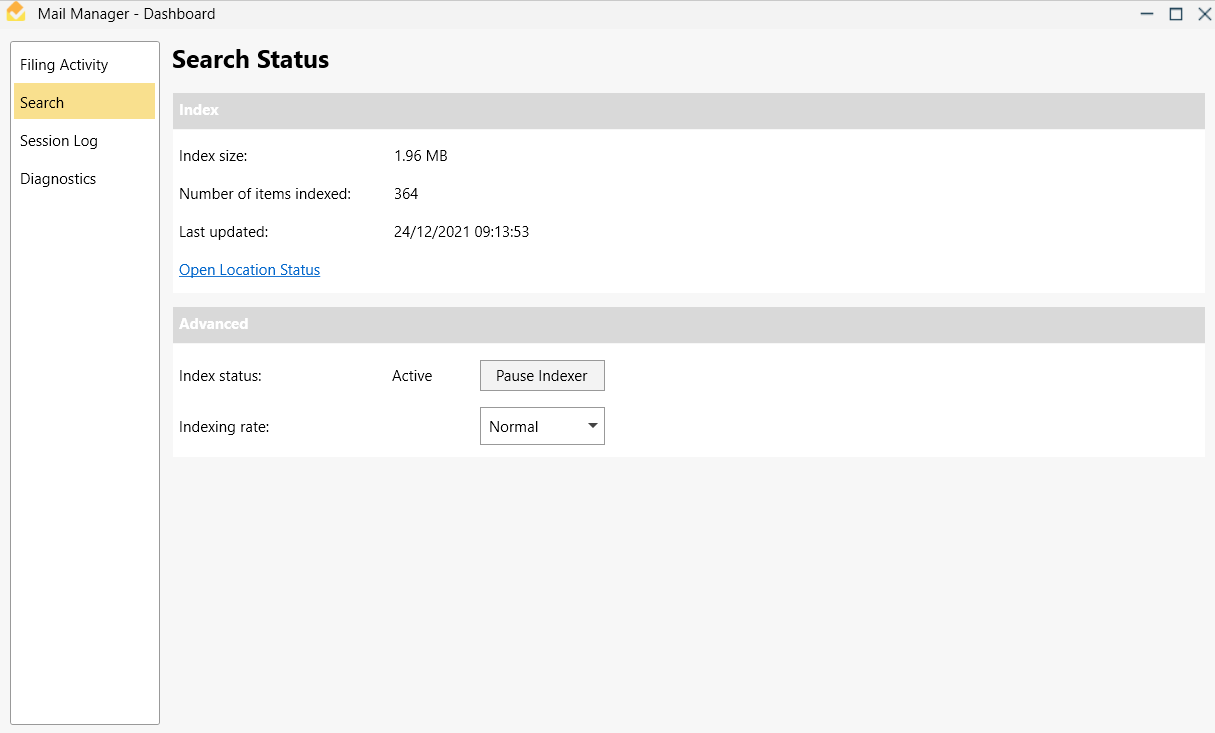
Index
-
Selecting Open Location Status will display details of locations being searched, e.g. if you are searching just one location the index status window will only display information about that location.
The Mail Manager search works by creating and maintaining an up to date index in the users local Windows profile.
How the index works
-
The index is maintained by an Indexer, which is comprised of a Scanner and a Builder.
-
The Scanner determines what work needs to be done and passes the information to the builder. When required it will also delete items from the index.
-
The Builder extracts the information from the messages and adds it to the index.
Using the Index Status window
-
A complete scan of all locations occurs once a day or each time Outlook is restarted. The total number of items to be indexed will be shown based on when the scan took place. If additional locations or messages are added, they will be identified during the next complete scan.
-
Subsequent scans occur on locations where there is "Activity" and/or "Interest" (see the list below).
-
After subsequent scans the total number of items to be indexed may be less than that shown after the initial scan. This is expected and is noticeable when using Mail Manager for the first time or when the path of a location has changed e.g. from a Drive to a UNC.
-
The queue of items to be indexed is constantly being re-prioritised based on user "Activity and "Interest" e.g. filing and searching.
| Column Header | Description |
| Completed | Percentage of scanned items that have been completed (see notes above) |
| Filing location | Filing location description |
| Collection | Associated .mmcollection file |
| Path | Filing location directory |
| Activity | As a percentage, the scanner's definition of how active this location looks |
| Interest | As a percentage, the builder's definition of how interesting this location is to the current user |
| Average item build time | Of the last 20 items for this filing location |
| Last build time | Of an item for this filing location |
| Average item pause time | Of the last 20 items for this filing location |
| Last pause time | Of an item for this filing location |
| Last filed time | When the current user last filed to here |
| Scan failure | True or nothing, can't find a folder |
| Last scanned time | When the indexer last looked in here |
| Most recent index item time | When the indexer last restarted, when the most recent indexed item was updated |
| Watching | Whether the indexer is monitoring this location for changes |
| Scanning | Can be one of "Active", "Completed" or empty when scanner is not running |
| In use | Indicates whether the currently running index is using this location |
| Subordinate | Indicates whether this filing location is a subordinate to another in a folder hierarchy |
| Indexed items total | The number of items read from the index minus any items that have been deleted |
| Scanned items total | The total number of items that the scanner found in this location |
| Skipped items total | The number of items the scanner has found that are already in the index |
| Rejected items total | The number of items the scanner has found that aren't email messages (eml or msg) |
| Deleted items total | *The number of items deleted from the index for this location |
| Commit pending items total | The number of items built, but not yet written to the index |
| Successfully built items | The number of items built minus the number of build errors |
| Built items | The number of items built (all attempts counted) |
| Discarded items | The number of items discarded as the queue gets too large |
| Building errors | The number of items that could not be built (for whatever reason) |
| Builder queue size | The number of items in the queue that are awaiting processing |
*Items are updated in the index by a delete, followed by an add operation.
Provides a running log of activities, including remotely applied configurations e.g. Shared configuration folder, user preference and collection file updates.
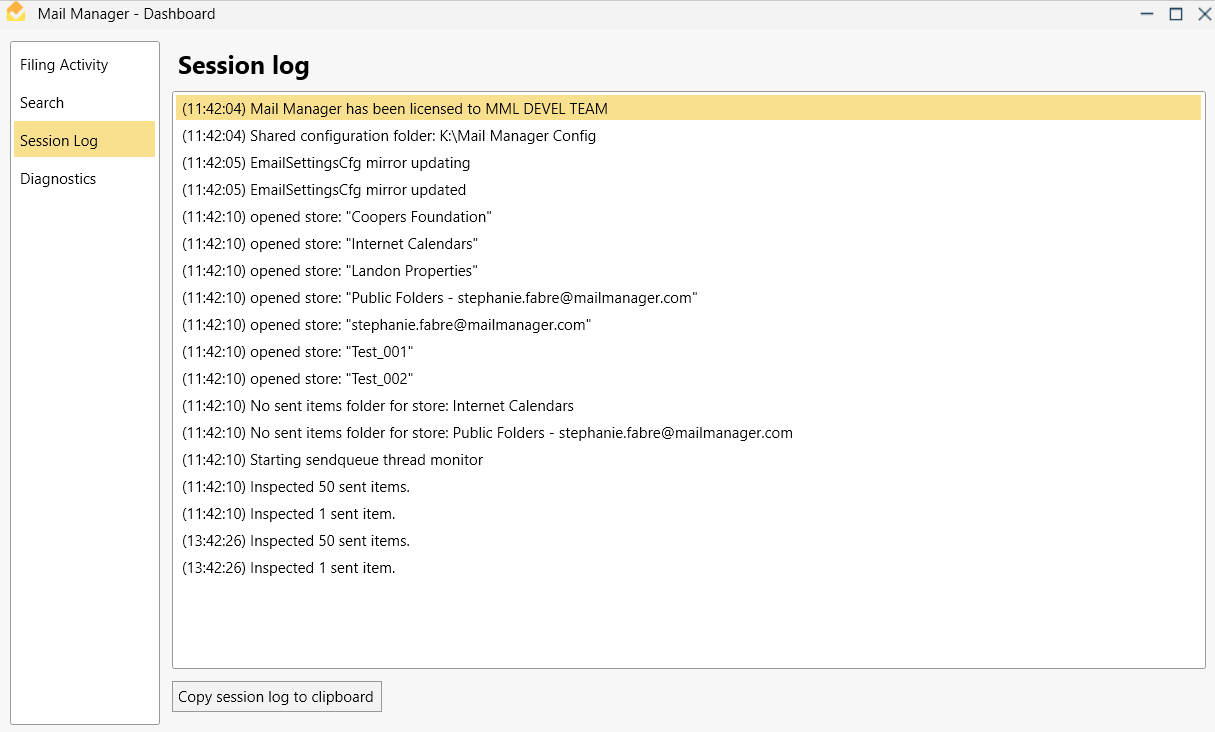
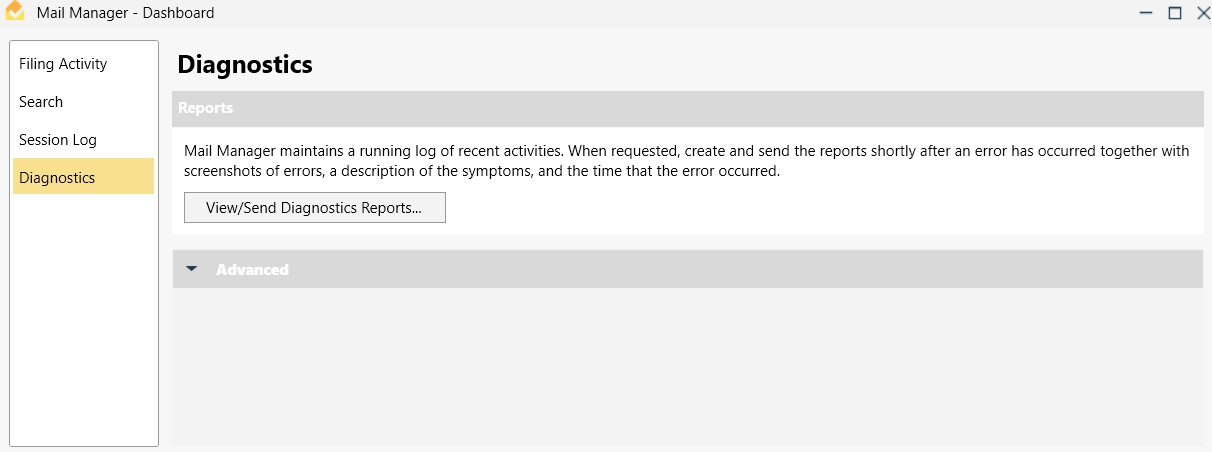
Reports
-
When requested diagnostics reports can be created to assist in providing support using the View/Send Diagnostics Reports... button
Advanced
-
Empty Cache Folder: All filed items in the local cache folder will be deleted and they will no longer be available to open offline.
-
Purge Logs: Clears the running log of recent activities.
