Searching for Filed Messages
Used to quickly find messages in systems supported by Mail Manager for Windows e.g. local and network folders, Microsoft SharePoint plus others, see Supported Locations
-
Supports .msg and .eml files (messages not filed using Mail Manager can also be searched)
-
Find and preview filed messages offline
-
Powerful search queries not found in Outlook e.g. Show me messages between company A and company B sent this week
-
Social map provides a graphical view of user communications
Using the Search
-
Select the "Search" button from Mail Manager toolbar in the Outlook ribbon
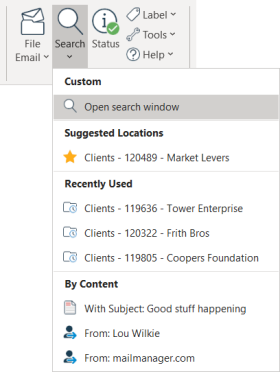
-
Open search window the "Search" window will appear
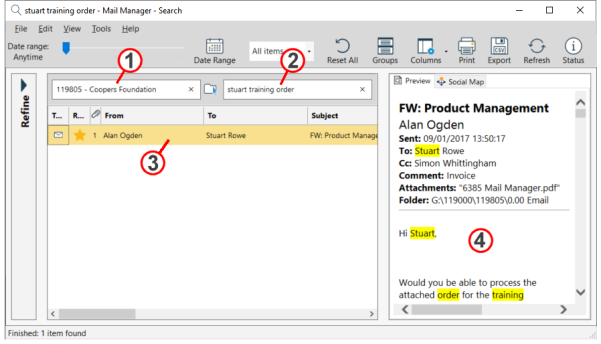
-
Optionally, you can select locations by typing and selecting from the drop-down list or by using the Select locations button

-
In the single query field refine your search by entering text in the "Enter search terms" field. The words that you typed are searched anywhere in the message. The more words found the higher the ranking.
-
Select a message in the results list to preview the message.
-
The text that you typed will be highlighted yellow in the preview.
1. The following words are ignored when searching: the, and, in, is, a, of, I.
2. You can refine your search by using the following: Date range, Refine pane (multiple query fields) and using Advanced search terms in the "Enter search terms" field.
3. Double-click on a message to open with Outlook. The number of items found are listed at the bottom left hand corner.
4. Use the column headings to sort by: From, To, Subject, Date etc. Ranking improves when multiple search terms are used.
Suggested Locations
-
Based on either the sender or recipient, the message contents, the subject line or the conversation ID of the selected email.
-
When used the search windows opens with the suggested location pre-populated e.g.
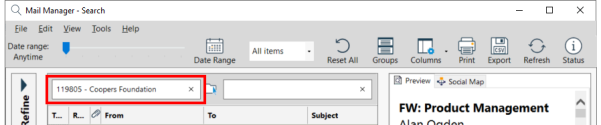
Recently Used
-
Based on the most recently used locations

-
When used the search window opens with the recently used location pre-populated (similar to above).
By Content
-
When a message is selected in Outlook you can open the Search window with the 'Subject' or 'From' pre-populated for example:

1. Collections that are unloaded will not be listed or indexed.
2. As a general guide 100,000 messages require 450 MB of local disk space.
3. Sub-folders are searched automatically.
4. Mail Manager’s indexer is always working to keep any searches up to date and relevant. It pays particular attention to filing locations that are important to the user. This might be because they have lots of activity (other users filing to them) or because the user is filing or searching those locations.
5. Particular effort has been made to ensure that the indexer works well with limited resources, such as networks and servers. If a server appears to be becoming overloaded, the indexer will reduce the rate of indexing dynamically to match the resources available.
6. In terms of looking for new items to index, Mail Manager will focus its efforts on filing locations that appear to be more active and will become less interested in locations that have become dormant. This allows the indexer to react more swiftly to changes where they really matter without wasting resources monitoring locations needlessly.
7. Indexing only occurs when Outlook is open.
Upgrading from a previous version
Soon after Outlook has restarted the previous search index will be upgraded. This process is completed as quickly as possible. Depending on the machine and the size of the index it may take 1 to 30 minutes. This process ensures that anything that had already been indexed won’t need to be re-indexed again.
Toolbar

Date range
Used to quickly reduce or increase the number of messages in the results list based on when they where sent e.g. today, this week etc.
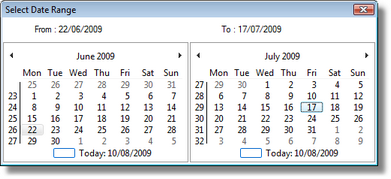
When the date range button is used you are able to select message that were sent between two dates e.g. 22-06-2009 to 17-07-2009:
Note: When the Date range button is closed the list of results will return to display the results prior to using this option.
Toolbar buttons
|
|
Date Range | Select to expand the date range calendar |

|
All/ My Items | With My items selected in the drop down menu the search results will be filtered to those that you sent or were sent or cc'd to you by others. |

|
Reset All | When selected any entered search criteria will be removed. This will have the effect of displaying everything in list view. |

|
Show in groups | Toggle the button on or off to group the results based on the selected column header. Note: grouping is not applied when the Sent Date column is selected. |
|
|
Customise results pane | Selecting the button lists the columns that can be displayed or not. Select an option to toggle on or off. Drag the column header to reorder. Use this to display the "Comment" column. |
|
|
Print from preview | Prints the information in the preview pane. Note: the output will not include any formatting or embedded images. |
|
|
Export selected results | Exports the information in the selected rows to a .csv file. The information in the exported results is based on the columns displayed in the results view, see "Customise results pane" above. |
|
|
Refresh results | To ensure the results list is up to date select the Refresh button. |
|
|
Status | Opens the Search section of the dashboard e.g. Index size, number of items indexed etc. |
From the View drop down menu ensure the "Automatically refresh results list" is ticked to keep the list up to date.
Results list right-click options

Open: opens the selected message from the filed location.
Open from cache: use when the filed location is not available, opens the selected message from the filing cache folder.
Print from preview... prints the information in the preview pane
Select all: selects all the messages in the results pane
Add/Edit comment: enables you to add or edit an existing comment
Note: Comments can be displayed in Outlook and Mail Manager Search
Copy: copies the selected messages to the clipboard
Copy to: copies the selected messages to another location
Move to: moves the selected messages to another location
Delete: deletes the selected messages
Explore filing location: opens the containing folder with Windows Explorer
Send Mail Manager Link: creates a new message with links to the selected messages
Export results... exports the selected results information to a .csv file.
Results list status

Under normal conditions "Running query", "Retrieving results" and "Finished" will be displayed.
-
As an alternative to viewing the results in a list view the Social Map will display the results graphically showing the different relationships:
-
After using the query tools to narrow your search results select the Social Map tab in the preview pane. The map will update to suit changes made to your query.
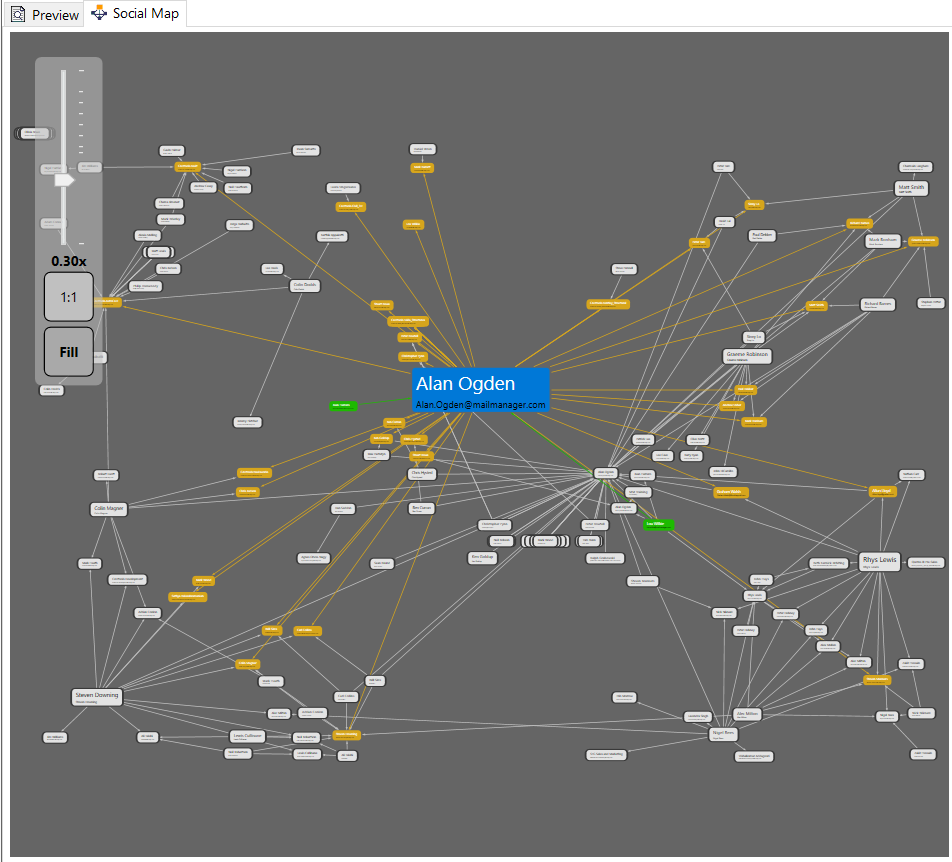
-
The larger the contact the more messages have been "Sent To" or "Received By" that contact.
-
Moving the mouse over a contact will indicate the flow of the messages from and to the contact.
-
The different colours mean:
-
Blue: contact in question (under cursor)
-
Orange: contacts that Blue has sent emails to, plus the link arrows
-
Green: contacts that Blue has received emails from, plus the link arrows
-
If there has been two-way traffic then you get both colour arrows
-
-
Zoom in and out by holding down the Ctrl key and rolling the mouse wheel or using the slider.
-
Pan by holding down the left-click mouse button
The refine pane provides multiple query fields to quickly refine your search.
Refine Options
General
-
Subject
-
Search all or part of subject line
-
Body
-
Search all or part of message body text
Email Address
-
From, To & Cc
-
Search all or part of an email address that is displayed on the related line.
-
Between
-
Search all messages sent and received between different email addresses
-
e.g. arup.com and Microsoft.com or Alan and Duncan
Type
-
Message Type
-
Search for all types of message (default) or just messages, all calendar items, appointments, meeting requests and responses or message reports e.g. delivery read receipts.
-
-
Meeting Location
-
When calendar items are included you can filter by the meeting location
-
Attachments
-
Contains
-
Search for messages that do or do not contain file attachments
-
-
Name
-
Search all or part of the attachment filename e.g. xls or draft
-
Others
-
Filename
-
Search all or part of the message filename
-
-
Size
-
Search for messages within a particular file size range
-
-
Comments
-
Search all or part of a comment, added using Mail Manager, via the main ribbon Label menu , filing options and Add or edit comment.
-
Note: Comments can be displayed in Outlook and Search
-
The following advanced search terms can be used in the single query field
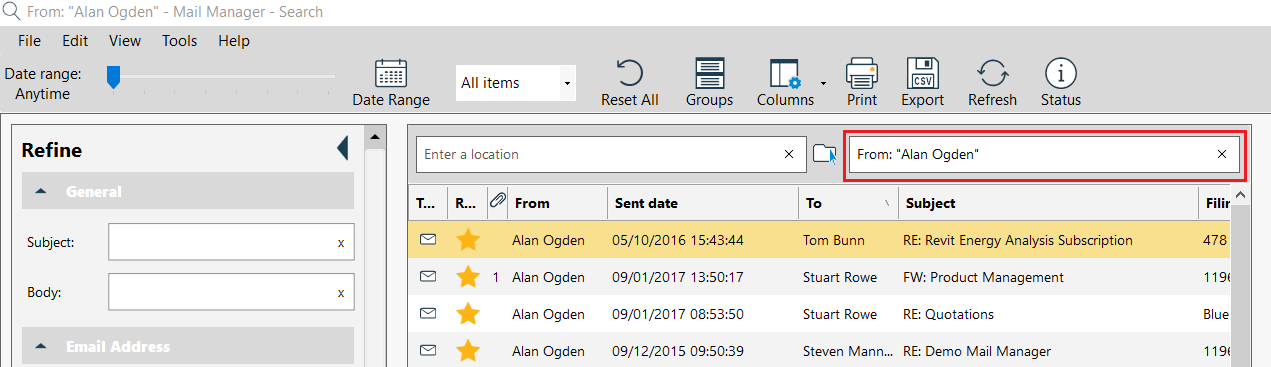
When searching for numbers use a wildcard search e.g. 00019*
Take note of the below
-
The following words are ignored when searching: the, and, in, is, a, of, I
-
The following symbols are ignored when searching: £, $, %, #, @
-
Terms: multiple words and phrases surrounded by double quotes, e.g. "phase 2"
-
Fields: field names are case sensitive and need to be followed immediately by a colon ":" e.g. Subject:"Phase 2" or Subject:Phase
The following fields are searchable only in the single query field
|
Field Name |
Multi-field Search |
Data Type |
Notes |
|---|---|---|---|
|
Body |
Y |
Text |
Message contents |
|
From |
Y |
Text |
|
|
To |
Y |
Text |
|
|
Cc |
Y |
Text |
|
|
Bcc |
Y |
Text |
|
|
SentDate |
N |
Date |
|
|
Subject |
Y |
Text |
Not sortable. See "Normalised_Subject" for a sortable subject field |
|
Normalised_Subject |
N |
Text |
Subject without "Re:", "Fwd:" etc. Language neutral. Used during subject sort operations |
|
SenderEmailAddress |
N |
Text |
One email address only |
|
ToEmailAddresses |
N |
Text |
One or more email addresses space separated |
|
CcEmailAddresses |
N |
Text |
One or more email addresses space separated |
|
BccEmailAddresses |
N |
Text |
One or more email addresses space separated |
|
Comment |
Y |
Text |
|
|
EmbeddedAttachments |
N |
Numeric |
|
|
NonEmbeddedAttachments |
N |
Numeric |
|
|
Attachments |
N |
Text |
|
|
Categories |
Y |
Text |
|
|
LastWriteTime |
N |
Date |
Windows Explorer "Date modified" |
|
Size |
N |
Numeric |
Size in bytes |
|
Location |
N |
Text |
|
Wildcard searches: single character wildcard = ?, multiple character wildcard search use the = *
e.g. 3?2 or 32*
or where a wildcard is required at the beginning of a query use: *:*
e.g. *:* NOT John
Fuzzy searches: search for a term similar in spelling
e.g. licence~ would result in licence and license
Proximity searches: finding words that are a within a specific number of words away from each other
e.g. "bridge collapse"~6
Boosting a term: using the caret symbol will increase its ranking
e.g. payment^4 demand. The higher the boost factor, the more relevant the term “payment” will be
Boolean operators: AND, "+", OR, NOT and "-"
e.g. fire AND (must be capital letters) escape would result in messages that contain both fire and escape, but not just fire or just escape
Escaping Special Characters: The search supports escaping special characters that are part of the query syntax. The current list special characters are:
+ - && || ! ( ) { } [ ] ^ " ~ * ? : \
To escape these characters use the \ before the character e.g. to search for (1+1):2 use the query: \(1\+1\)\:2
Date Fields: When specifying date queries i.e. "SentDate" & "LastWriteTime" the following terms can be used to define the range:
minimum, maximum, tomorrow, today, yesterday, -1s (minus one second), -1i (minus one minute), -1h (minus one hour), -1d (minus one day), -1w (minus one week), -1m (minus one month), -1y (minus one year).
e.g. LastWriteTime:[today TO tomorrow] will show messages filed today.
Note: The date range slider is applied after the above filters.
Mail Manager's search allows authorised users to search for their encrypted emails protected by Microsoft Information Protection (MIP). "Authorised" users will also be able to search encrypted emails.
