| • | Edit each preferences as required. |
| • | Select Update against each preference to ensure changes are applied to users machines. |
| • | If required, select Lock to prevent users changing a preference. |
| • | When complete choose the Save button. Changes will only be applied to those users where the Shared Configuration Folder has been implemented, see step 6 (Multiple PC installations). |
|
Changes can be made at any time e.g. during testing or any time after Mail Manager has been deployed. |
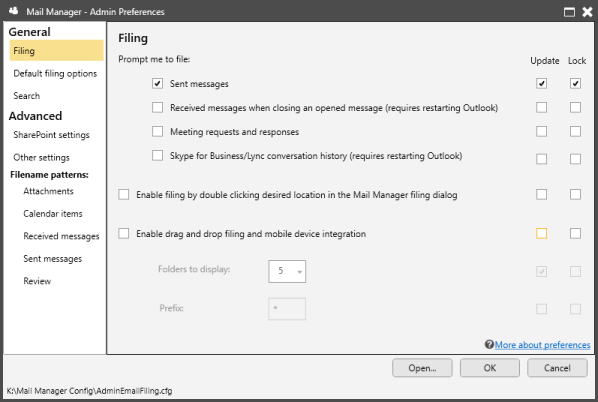
Sent messages
When selected, Mail Manager will prompt the user to file any sent message i.e. the "File message" window will appear before the message is sent.
Received messages when closing an opened message (requires restarting Outlook)
When selected, each time the user closes a message window the filing window will appear.
Meeting requests and responses
When selected, Mail Manager will prompt the user to file any meeting requests or responses
Skype for Business/Lync conversation history (requires restarting Outlook)
When selected, Mail Manager will prompt the user to file conversations when saved by Outlook i.e. the "File conversation" window will appear shortly after the conversation is saved.
When selected, this allows the users to double-click the filing location to quickly file the message using the default options.
When selected, Mail Manager will dynamically create the specified number of Outlook sub-folders directly below the users Inbox based on recently filed to. Any messages moved or copied into these folders will be filed automatically.
Note: Unless "Pinned" the list of folders will change based on the most recently filed to locations.