As well as using the File Email button and right-click menu you can also use drag & drop to file using Mail Manager's "Drop Folders" feature.
When enabled, Mail Manager will dynamically create "Drop Folders" as sub-folders of the Inbox based on the most recently used locations. Drop Folders can be synchronised to your mobile devices.
Note: Drop Folders are only created after using the File Email button or right-click File Email menu.
When using drag & drop:
| • | After filing messages will be moved to 'Deleted Items', unless configured, to move to 'Filed Items'. |
| • | Default filing options e.g. Copy attachments after filing, are ignored. |
| 1. | From the Mail Manager ribbon or toolbar select Tools > User preferences... and select the “Filing” option from the list on the left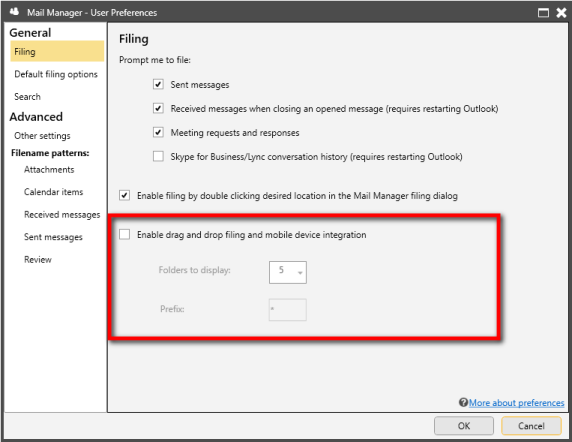 |
| 2. | Select the check box “Enable drag and drop filing and mobile device integration” as shown above. |
| 3. | Select the number of folders that you want to be displayed. The folders will appear below Outlook’s Inbox and the selected prefix to be used to identify them e.g. |
Outlook |
Mobile |
|
|
| 4. | Select the OK button. |
Drag & drop, move or copy messages into a drop folder to queue them for filing e.g.
For Outlook mailbox folders (user folders):
Move and file: Just drag and drop the message into a Drop folder.
Copy and file: Select the Ctlr key when dragging the message into a Drop folder.
For Outlook public folders (shared folders):
Move and file: Select the Shift key when dragging the message into a Drop folder.
Copy and file: Just drag and drop the message into a Drop folder.
Select a drop folder, right-click and choose Properties. Under description rename "Pinned=False" to "Pinned=True" i.e.
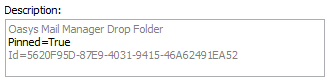
Unless "Pinned" the list of folders will change based on the most recently filed locations.