As well as using the File Email button and right-click menu you can also use drag & drop to file using Mail Manager's "Drop Folders" feature.
When enabled, Mail Manager will dynamically create "Drop Folders" as sub-folders of the Inbox based on the most recently used locations. Drop Folders will be synchronised to your mobile devices.
Note: Drop Folders are only created after using the File Email button or right-click File Email menu.
When using drag & drop:
| • | After filing messages will be moved to 'Deleted Items', unless configured, to move to 'Filed Items'. |
| • | Default filing options e.g. Copy attachments after filing, are ignored. |
How to setup Drop Folders:
| 1. | From the Mail Manager ribbon or toolbar select Tools > User preferences... and select the “Filing” option from the list on the left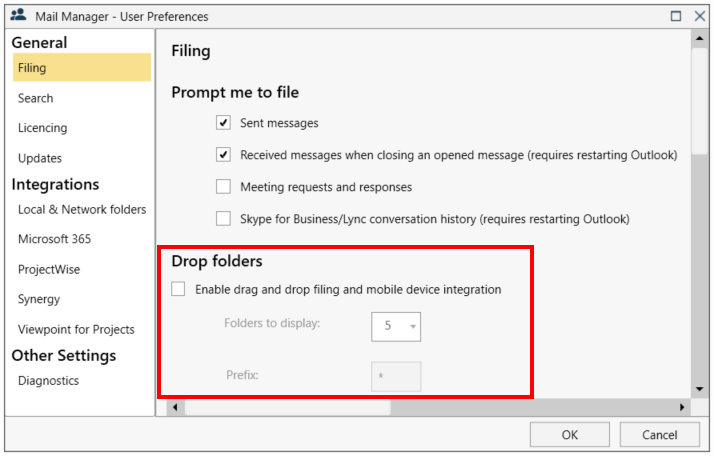 |
| 2. | Select the check box “Enable drag and drop filing and mobile device integration” as shown above. |
| 3. | Select the number of folders that you want to be displayed. The folders will appear below Outlook’s Inbox and the selected prefix to be used to identify them e.g. |
Outlook |
|
| 4. | Select the OK button. |
Using Drop folders:
Drag & drop, move or copy messages into a drop folder to queue them for filing e.g.
For Outlook mailbox folders (user folders):
Move and file: Just drag and drop the message into a Drop folder.
Copy and file: Select the Ctlr key when dragging the message into a Drop folder.
For Outlook public folders (shared folders):
Move and file: Select the Shift key when dragging the message into a Drop folder.
Copy and file: Just drag and drop the message into a Drop folder.
Note:
| 1. | Drop folders don’t support the filing of anything but emails i.e. appointments, meeting requests etc. won't be filed. |
| 2. | Drop folders can be used and will appear on multiple machines, but only one the Filer, will carry out the filing function. Only enable drop folders on one of your machines that you use. |
How to pin a Drop folder:
Select a drop folder, right-click and choose Pin Drop Folder.
Unless "Pinned" the list of folders will change based on the most recently filed locations.
How to unpin a Drop folder:
Select a drop folder, right-click and choose Properties. Under description rename "Pinned=True" to "Pinned=False"