![]()
Date range: ![]()
Used to quickly reduce or increase the number of messages in the results list based on when they where sent e.g. today, this week etc.
Date range button: ![]()
When the date range button is used you are able to select message that were sent between two dates e.g. 22-06-2009 to 17-07-2009:
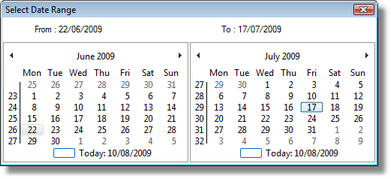
Note: When the Date range button is closed the list of results will return to display the results prior to using this option.
All/My items ![]()
With My items selected in the drop down menu the search results will be filtered to those that you sent or were sent or cc'd to you by others.
Reset All ![]()
When selected any entered search criteria will be removed. This will have the effect of displaying everything in list view.
Show in groups: ![]()
Toggle the button on or off to group the results based on the selected column header.
Note: grouping is not applied when the Sent Date column is selected.
Customise results pane: ![]()
Selecting the button lists the columns that can be displayed or not. Select an option to toggle on or off.
Also see Display comments
Print from preview: ![]()
Prints the information in the preview pane. Note: the output will not include any formatting or embedded images.
Export selected results: ![]()
Exports the information in the selected rows to a .csv file.
The information in the exported results is based on the columns displayed in the results view, see "Customise results pane" above.
Refresh results: ![]()
To ensure the results list is up to date select the Refresh button.
Status: ![]()
Opens the Search section of the dashboard e.g. Index size, number of items indexed etc.
|
From the View drop down menu ensure the "Automatically refresh results list" is ticked to keep the list up to date. |
Results list - right-click options:
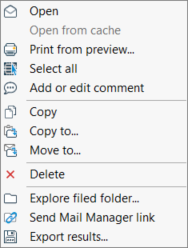
Open: opens the selected message from the filed location.
Open from cache: use when the filed location is not available, opens the selected message from the filing cache folder.
Print from preview... prints the information in the preview pane
Select all: selects all the messages in the results pane
Add/Edit comment: enables you to add or edit an existing comment
Note: Comments can be displayed in Outlook and Mail Manager Search
Copy: copies the selected messages to the clipboard
Copy to: copies the selected messages to another location
Move to: moves the selected messages to another location
Delete: deletes the selected messages
Explore filing location: opens the containing folder with Windows Explorer
Send Mail Manager Link: creates a new message with links to the selected messages
Export results... exports the selected results information to a .csv file.
Results list status: ![]()
Under normal conditions "Running query", "Retrieving results" and "Finished" will be displayed.