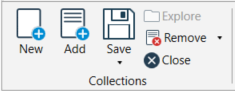
|
New: |
Create and add a new collection, select a name for the collection and the folder where it will be saved |
|
Add: |
Adds an existing collection to the list |
|
Save: |
Saves the selected collection |
|
Save All: |
Saves changes to all collections |
|
Save As: |
Saves a copy of the selected collection |
|
Explore: |
Opens the folder containing the selected collection |
|
Remove: |
Removes the selected collection from the list |
|
Move: |
Used to move the collection to another folder |
|
Rename: |
Renames the selected collection |
|
Close: |
Close the selected collection |
|
Loaded: |
The collection is loaded for use. Select the icon to toggle between loaded and unloaded |
|
Unloaded |
The collection is unloaded and not available for use. Select the icon to toggle to loaded to make available |
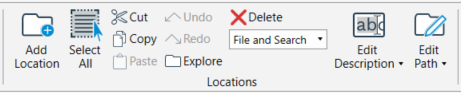
|
Add Location: |
Adds a new location to the selected collection, browse to the required folder. |
|
Select All |
Selects all the visible filing locations |
|
Cut: |
Cut the selection and put it on the clipboard |
|
Copy: |
Copy the selection and put it on the clipboard |
|
Paste: |
Paste the contents of the clipboard |
|
Explore: |
Opens the folder containing the selected collection |
|
Undo |
Used to undo recent changes |
|
Redo |
Used to redo changes made using the undo feature |
|
Delete: |
Delete the selected locations from the collection |
|
File and Search |
The selected location is available during filing and searching |
|
Search |
The selected location is only available during searching |
|
Edit Description: |
Edit the description. |
|
Add Suffix |
Adds a suffix to the description of the selected location |
|
Add Prefix |
Adds a prefix to the description of the selected location |
|
Edit Path |
Edits the path of the selected location |
|
UNC |
Change from using a drive letter to a UNC path |
|
Drive |
Change from using a UNC path to a drive letter |
|
Append & Create |
Append additional folders to the selected paths and create new folders as required |
|
Use folder name |
Use the name of a folder from the path in the selected description (toggle through the folder names using the arrows) |
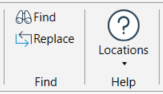
|
Find |
Find text within the description, path or both |
|
Replace |
Replace text within the description, path or both |
|
Help |
Help resources |
The status bar can be used to identify any unsaved items or errors. The example below indicates that one location is missing, this may be because the folder in the path has been renamed, moved or deleted. The example also indicates that one item has not been saved.
Select the link to show the missing or New/Modified items
![]()