
Actions: |
|
|
Capture a new image with an optional time delay |
|
Export to image i.e. .png, .bmp, .gif, .jpeg, .jpg, .tiff & .wmf Export to PDF |
|
Email image file (attached or embedded) using various file formats Email PDF file |
|
Copy to clipboard (paste into other applications) |
|
Undo recent actions |
|
Redo recent actions |
|
Delete the selected object |
Draw: |
|
|
Use to select objects |
|
Draw arrow or line objects |
|
Draw 3 point line objects |
|
Draw rectangle objects |
|
Draw circular or elliptical objects |
|
Draw cloud objects |
|
Used to highlight areas |
|
Set the style of the line objects e.g. width, pattern, colour etc. |
Text: |
|
|
Draw rectangular text box objects |
|
Draw elliptical text box objects |
|
Draw callout text box objects |
|
Set the text style e.g. font, size, colour etc. |
Settings: |
|
|
Add author information |
|
|
The background or canvas is automatically resized after adding an image.
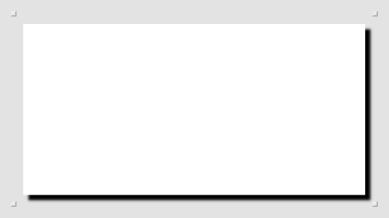
The canvas can be resized using the grips to either crop the image or change the canvas size.
Additional canvases can be added by selecting the "+" symbol and the default name (SnapnSend#) can be manually edited.
![]()

Each time a image (snap) is created via the camera icon it is saved in the lower left hand side of the window.
Snaps can be reused as required.
Scroll through the snap using the end arrows.
Delete a snap by selecting an snap image and choose the delete icon.

Each time an image is saved, via export, mail or clipboard, it will also be saved in the lower right hand side of the window.
Mark-ups can be reused as required.
Scroll through the snap using the end arrows.
Delete a mark-up by selecting an image and choose the delete icon.
Right-click on an image to bring it forward or send it backwards.